Manage payment methods¶
Table of contents
Introduction¶
You can add one or more cards as a payment method for upcoming billing cycles on your Hasura Cloud account.
Add a new card¶
Go to the billing section, and click on View Cards.
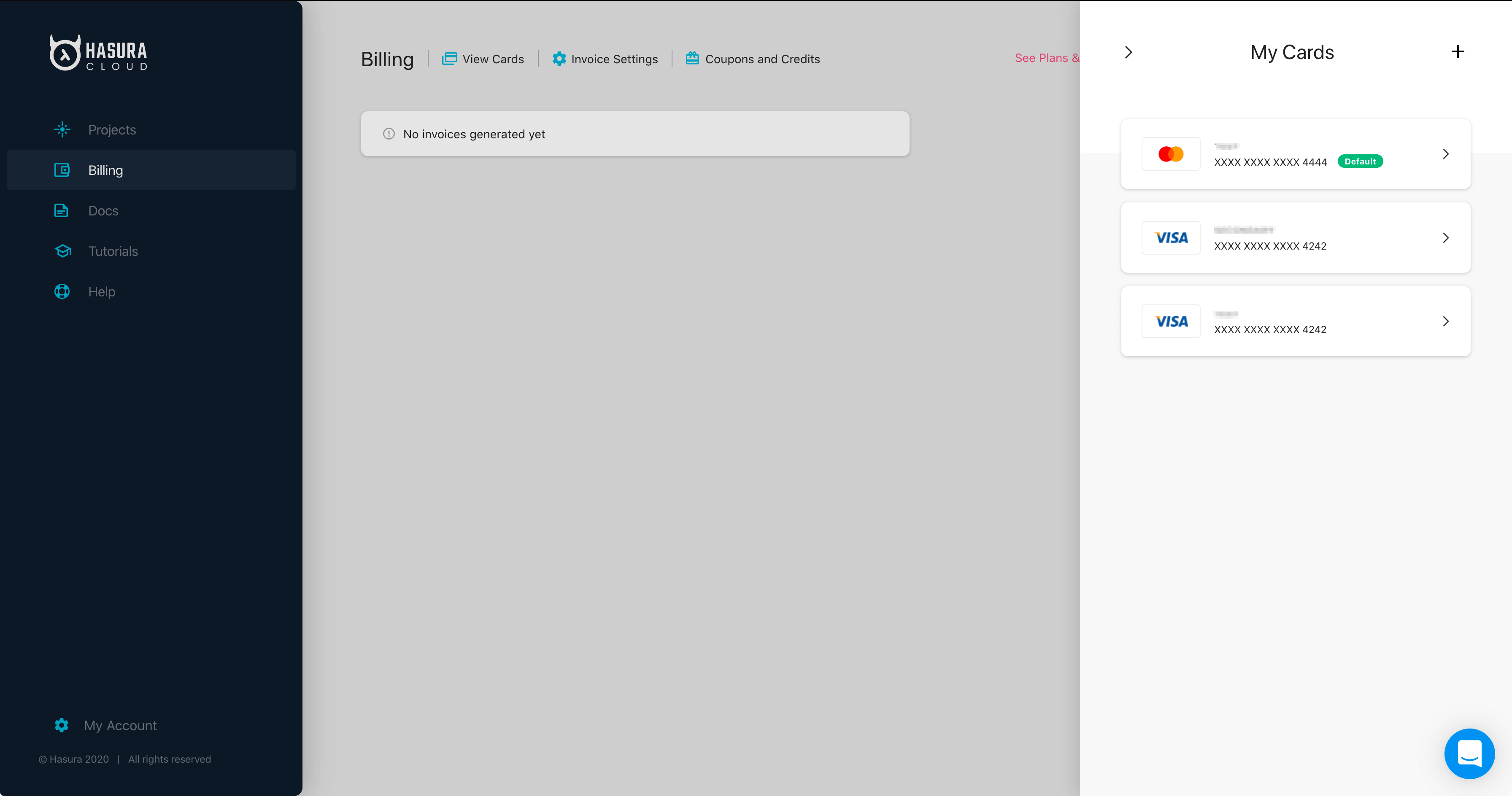
Click the + sign to add a new card.
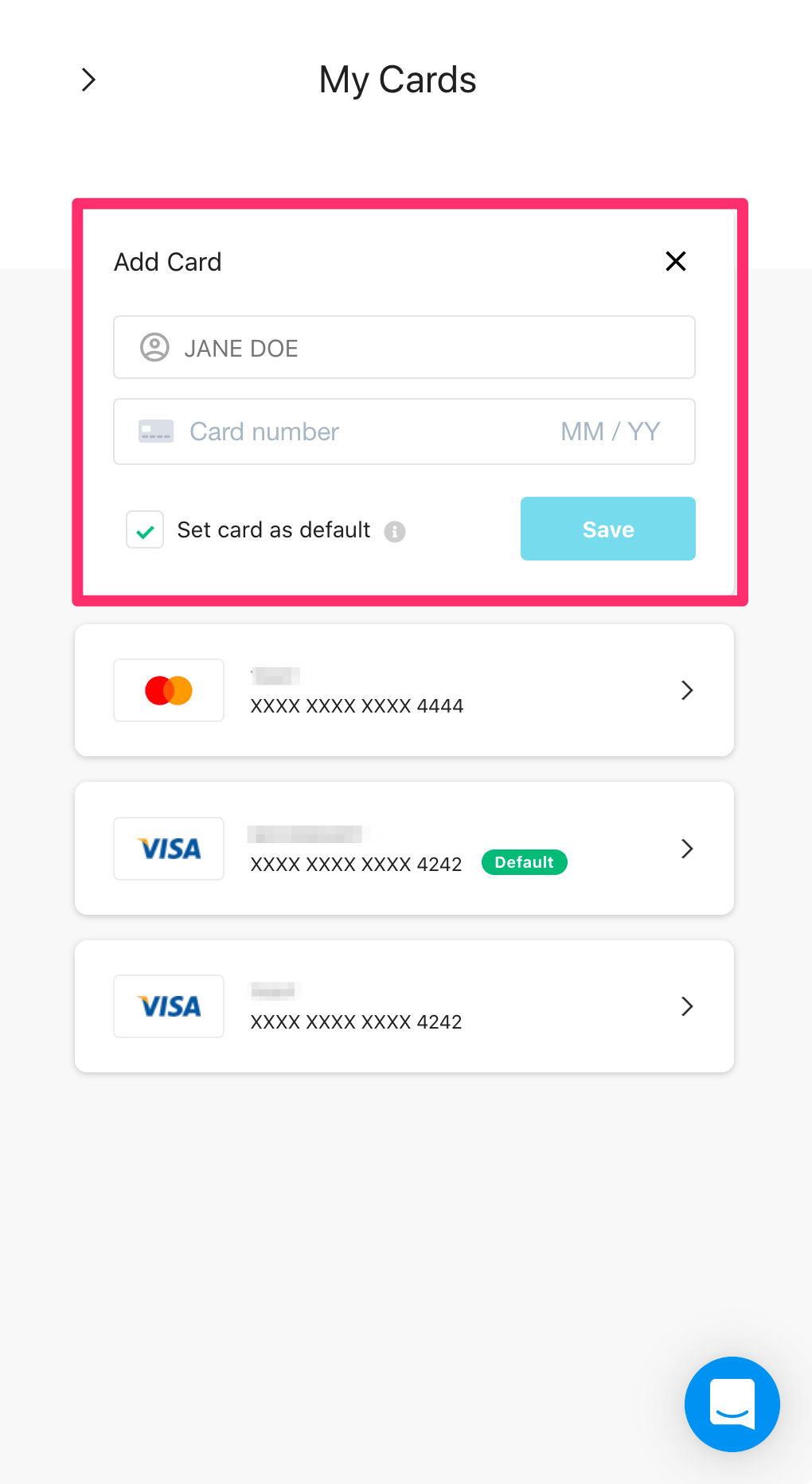
After adding appropriate values, click Save.
Setting a default card¶
The default card is used for the payment of upcoming billing cycles.
Select the card you want to set as the default payment method or add a new card, check the Set Card as Default option and click Save.
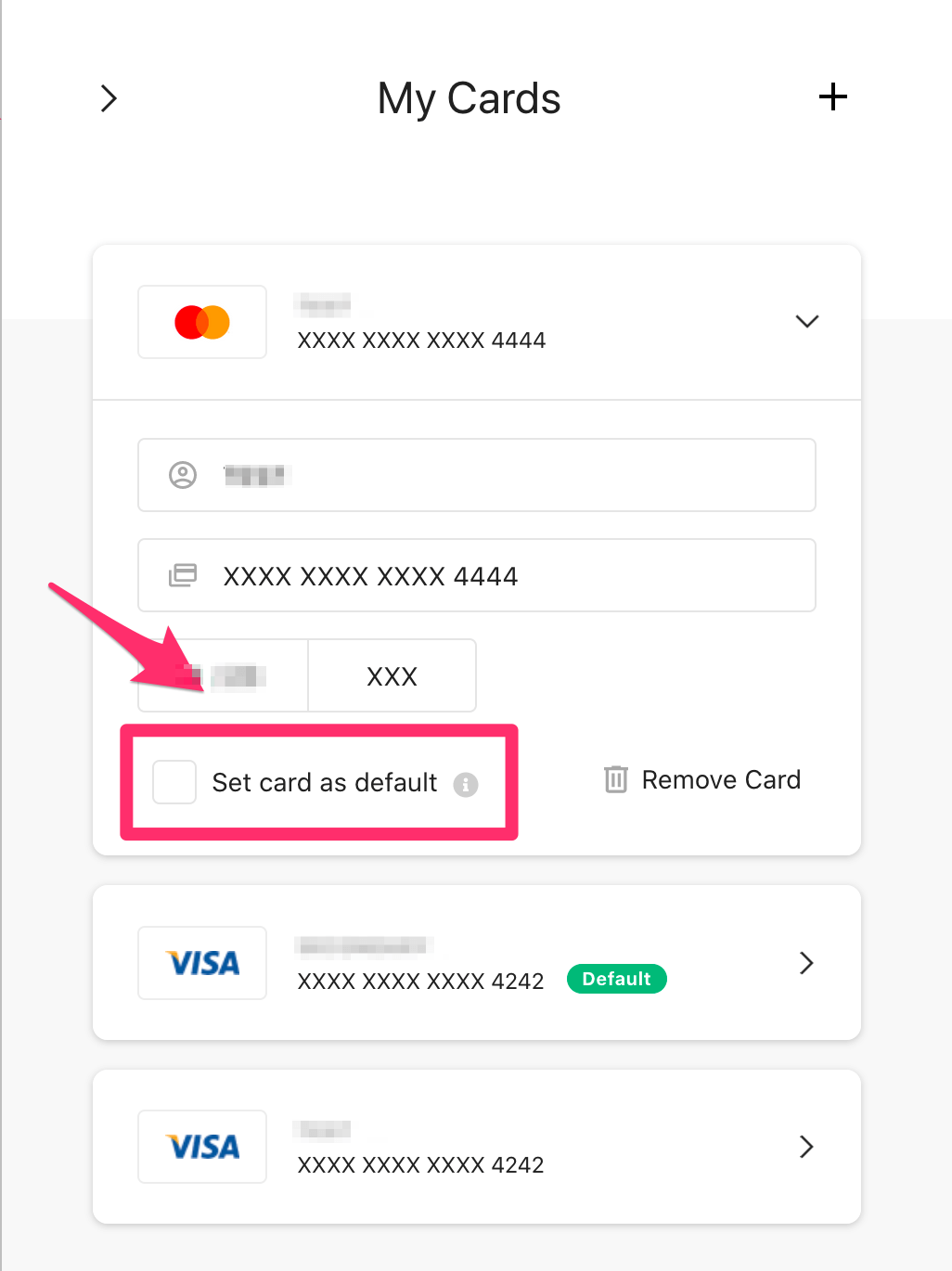
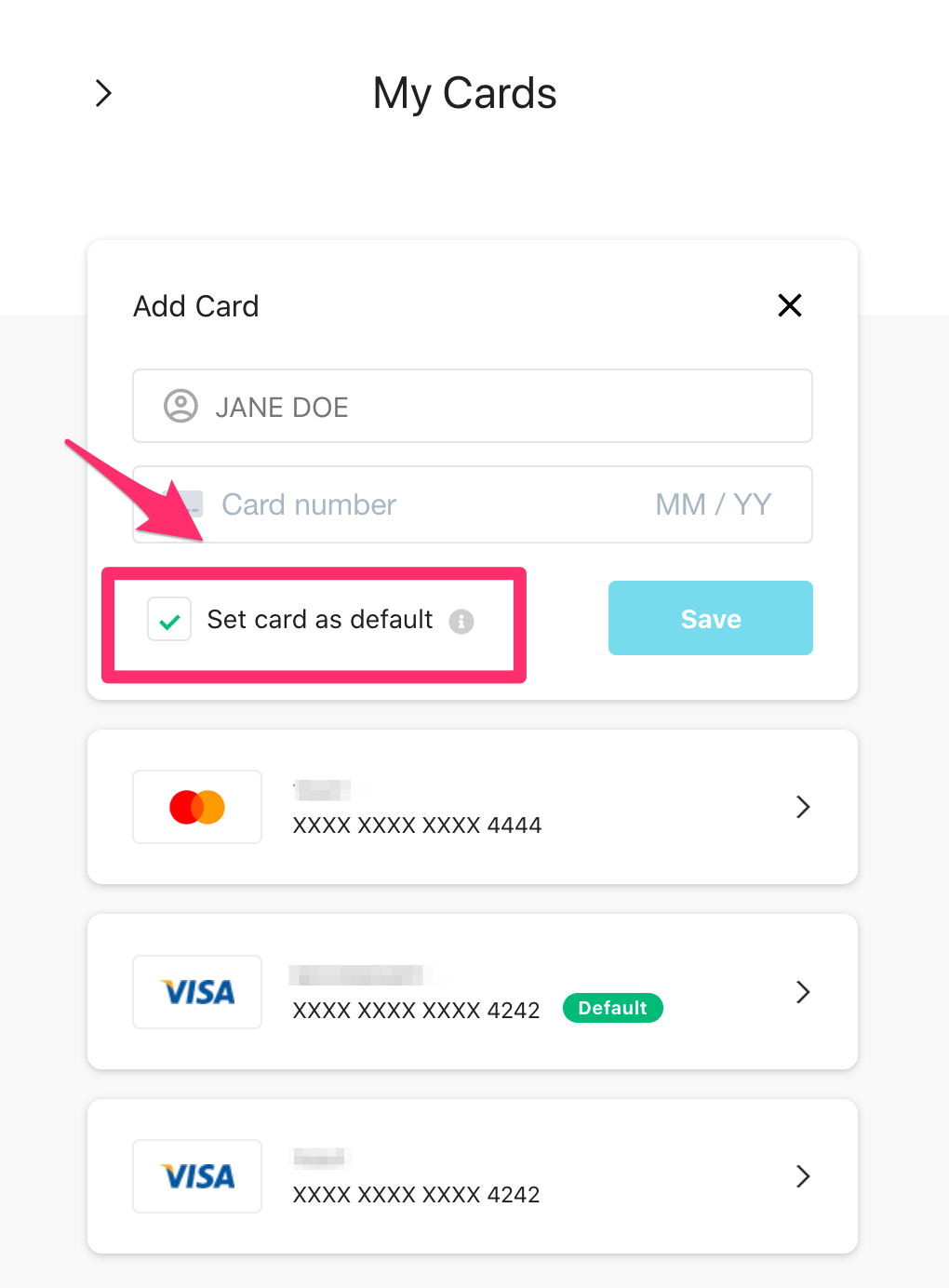
Delete a card¶
Select the card you want to delete and click the Remove Card option.
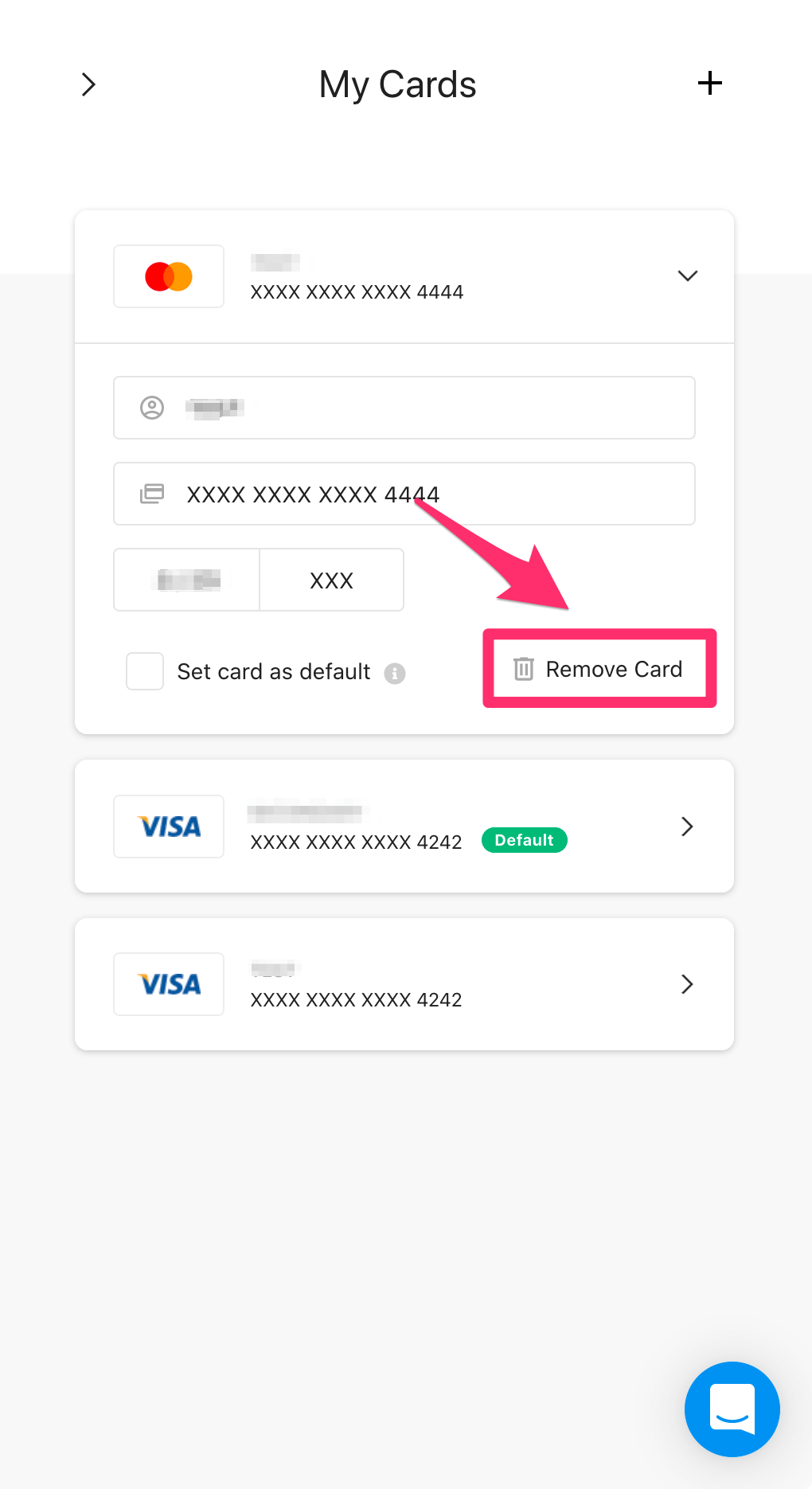
Note
A card set as default can not be deleted.
Was this page helpful?
Thank you for your feedback!
